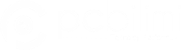Windows 10 Sistem Geri Yükleme Noktası Nasıl Oluşturulur?
Windows 10 sistem geri yükleme noktası yoluyla yedekleme işlemi sisteminizin zor durumlardaki kurtarıcısı olabilir. Sisteminizde herhangi bir program yüklerken yaşanabilecek sorunlara karşı yedekleme noktasına geri dönüş her zaman kurtarıcı olabilir. Windows 10 kurulumundan sonra geri yükleme noktası kapalı olarak gelmektedir. Bu seçeneği nasıl aktif edebilir ve sisteminizde bir değişiklik yapmadan önce yedek alabilirsiniz aşağıdaki işlem sırasında bulabilirsiniz.
Windows 10 Sistem Geri Yükleme Noktası Nasıl Oluşturulur?
1- Bilgisayarım (Bu bilgisayar diyerekte geçer) simgesine sağ tıklayarak Özellikler seçeneğini seçiyoruz.
2- Gelişmiş sistem ayarları – Sistem koruması seçeneğine giriyoruz. Sistemi kurmuş olduğumuz C: ( windowsun kurulu olduğu disk ) yi seçerek Yapılandır butonuna basıyoruz. Karşımıza gelen pencerede Sistem korumasını aç seçeneğini seçerek en çok kullanım olarak diskimize göre dilediğinizce alan ayırabilirsiniz. Ben %11 gibi bir seçeneği seçtim ancak bu alan tamamen sizin kararınız. Çok küçük tutmamakta fayda var. Tamam diyerek bu ekrandan çıkıyoruz ve bir önceki ekrana geliyoruz.
3- Yapılandırbutonu altındaki Oluştur butonuna basıp geri yükleme noktası oluştur penceresini açıyoruz. Yedek alacağımız zamana dilediğiniz isimi atayabilirsiniz. Daha sonra Oluştur butonuna basarak yedeklemeyi başlatıyoruz.
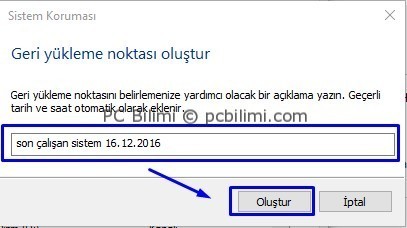
4- Geri yükleme noktası oluşturuluyor uyarısı ile karşılaşıyoruz.
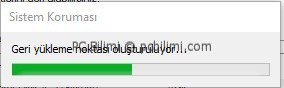
5- Geri yükleme noktası başarıyla oluşturuldu yazdıktan sonra bütün pencereleri kapatarak masaüstüne geri dönüş yapabilirsiniz.
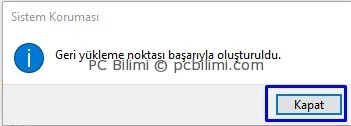
Yapılması gereken hepsi bu kadar. Geri yükleme noktasını aktif ettikten sonra sisteminiz otomatik yedek alacaktır. Ancak genellikle bu yedeklemeler sisteminize yeni bir program yüklediğiniz zamanlarda alınmaktadır. Geri dönüş yaparak bir önceki değişikliklere dönmeniz sağlanmaya çalışılmaktadır. Sistemde virüs bulaşması gibi istenmeyen durumlarda da geriye dönmek kurtarıcınız olabilir.
Windows 10 Sistem Geri Yükleme Noktası ile Sistem Nasıl Geri Yüklenir?
1- Bilgisayarım (Bu bilgisayar diyerekte geçer) simgesine sağ tıklayarak Özellikler seçeneğini seçiyoruz. Gelişmiş sistem ayarları – Sistem koruması seçeneğine giriyoruz. Sistem Geri Yükleme butonuna basıyoruz. Karşımıza gelen ekranda Farklı bir geri yükleme noktası seç seçeneğine seçip İleri butonuna basıyoruz.
2-Geri yüklemek istediğimiz zamanı seçip ileri butonuna basıyoruz.
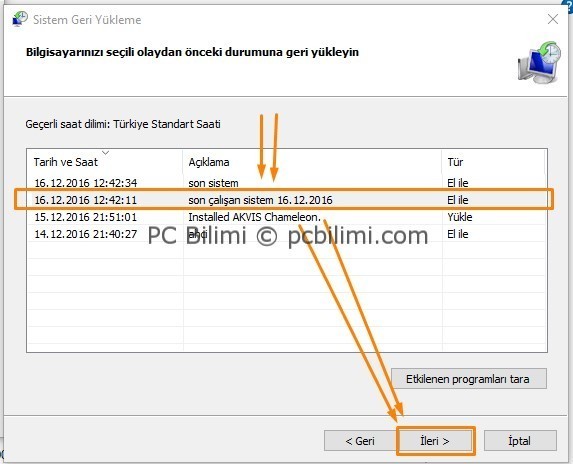
3- Geri yükleme noktasını doğrulama ekranında Son butonuna basarak istediğimiz zamana geri dönüş yapıyoruz.
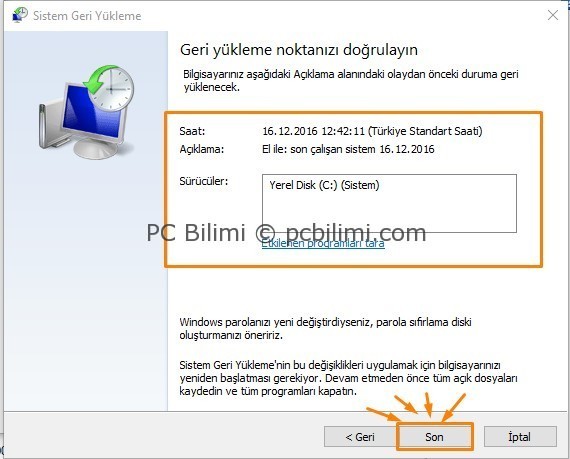
Bu işlem süresince bilgisayarınızı kullanamazsınız. Ekranınızda geri yüklendi mesajı aldığınız anda işleminiz başarıyla gerçekleşmiş olacaktır. Burda dikkat etmeniz gereken önemli kısım eğer yedekleme zamanından sonra bir program yüklediyseniz o programları tekrar yüklemeniz gerekebilir.
Not: Bu yöntem Windows 10, Windows 8.1, Windows 8,Windows 7 gibi tüm windows sürümlerinde aynı şekkilde çalışmaktadır.