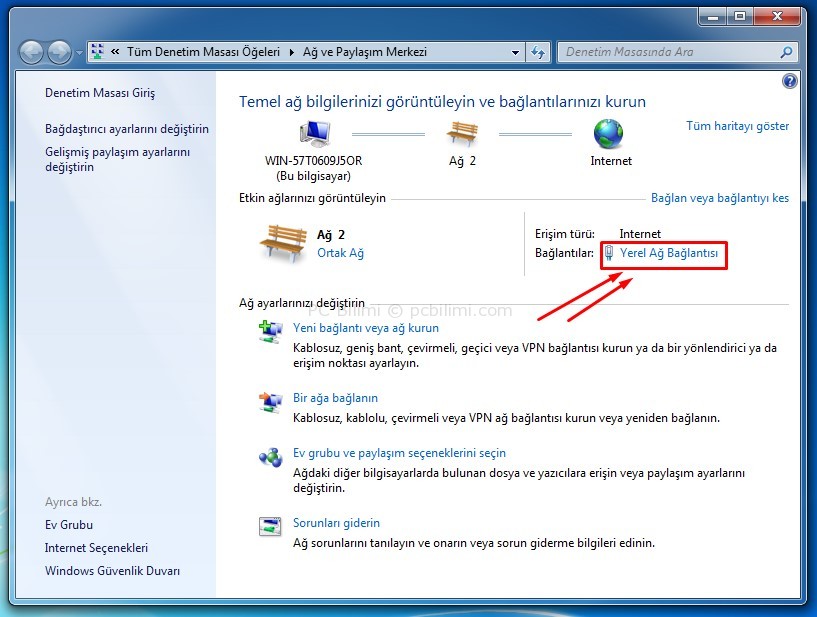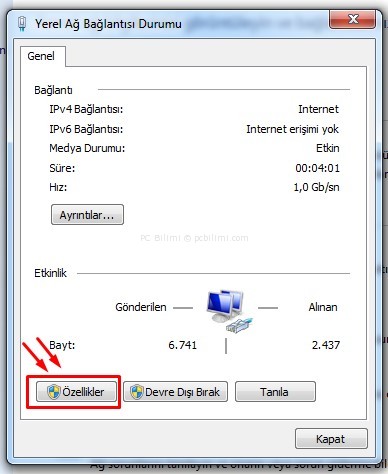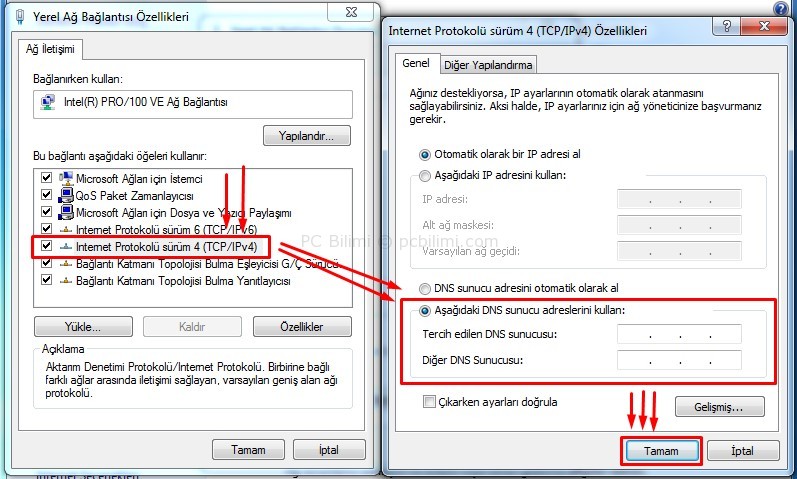Windows 7/8/8.1/10 DNS Değiştirme Nasıl Yapılır?
Windows DNS Nasıl Değiştirilir? Windows işletim sistemlerinde DNS ayarları nasıl yapılır? Windows 7/8/8.1/10 İşletim Sistemlerinde DNS Nasıl Değiştirilir? Sağlayıcılar tarafından engellenmiş sitelere erişim amaçlı, yavaş bağlantı sorunları yaşıyorsanız veya ping sorunlarınız var ise DNS değiştirerek bu sorununuzu çözebilirsiniz. Güncel olarak yayınladığımız DNS adresi listemizde hızlı ve güncel bir DNS listesine erişim sağlayabilirsiniz. Level3, Verisign, Google DNS, Yandex DNS, FreeNom DNS gibi adreslerden dilediğinizi kullanabilirsiniz. Ayrıntılı DNS listemize ulaşmak için buraya tıklayınız. Sizler için seçtiğimiz ücretsiz DNS servisleri yer almaktadır. Kullanacağınız DNS adresini belirledikten sonra DNS adresini Windows işletim sistemli bilgisayarınıza girmek için aşağıdaki yolu takip etmelisiniz.
Windows 7/8/8.1/10 İşletim Sisteminde DNS Nasıl Değiştirilir?
Windows 7 / 8 / 8.1 ve 10 sürümlerinin tamamında DNS değiştirmek için yapmanız gerekenler aynı işlemlerdir. İzleyebileceğiniz iki pratik yol bulunmaktadır. Şimdi DNS değiştirmek için neler yapmanız gerektiğini inceleyelim.
Windows Masaüstünden Kısayoldan DNS Değiştirme:
- Saatin yanındaki ağ simgesine sağ tıklıyoruz ve açılan menüde Ağ ve Paylaşım Merkezini Aç seçeneğine tıklıyoruz.
![]() Ağ ve Paylaşım Merkezini Aç güncellemesiyle birlikte artık bu özelliğe direkt olarak giremiyoruz. Ağ ve İnternet ayarları öğesini aç menüsü karşımıza çıkıyor. Orada Durum menüsü altında Ağ ve Paylaşım Merkezini Aç linkini bulup tıklıyoruz.
Ağ ve Paylaşım Merkezini Aç güncellemesiyle birlikte artık bu özelliğe direkt olarak giremiyoruz. Ağ ve İnternet ayarları öğesini aç menüsü karşımıza çıkıyor. Orada Durum menüsü altında Ağ ve Paylaşım Merkezini Aç linkini bulup tıklıyoruz.![]()
- Ağ ve paylaşım merkezi yazan pencere açıldıktan sonra sayfada orta kısımda bulunan Yerel Ağ Bağlantısı yazan yeri bularak tıklıyoruz. Birden fazla ağa bağlıysanız internete bağlı olduğunuz ağı seçmeniz gerekmektedir.
![]()
- Yerel ağ bağlantısı durumu isimli pencerede aşağıda bulunan butonlardan Özellikler yazana tıklıyoruz.
![]()
- Yerel Ağ Bağlantısı Özellikleri isimli bir pencere bizi karşılayacak. Bu pencerede orta kısımdaki seçeneklerden Internet Protokolü sürüm 4 (TCP/IPv4) yazan seçeneği bulup çift tıklıyoruz. Internet Protokolü sürüm 4 (TCP/IPv4) Özellikleri penceresi açılıyor. Aşağıdaki resimde de işaretlediğim aşağıdaki DNS adreslerini kullan seçeneğine geliyoruz. Kullanmayı düşündüğümüz 1 veya 2 tane DNS adresini burdaki kutucuklara sırasıyla yazıyoruz ve sonrasında Tamam butonuna basarak kaydediyoruz.
![]()
Denetim Masası Üzerinden DNS Değiştirme:
Denetim masasına giriş yapıyoruz. Windows 10’un son 2 sürümünde denetim masasına erişim farklı yöntemlerle gerçekleşiyor. Windows 10’da denetim masasır nerede diyorsanız buraya tıklayınız. Denetim masasına girdikten sonra Ağ ve Paylaşım Merkezi seçeneğini bularak çift tıklıyorsunuz. Sonrası yukarda resimli anlatımdaki 2. işlemden sonrasını aynı şekilde uyguluyorsunuz.
Daha önce belirlediğiniz DNS’leri girip kaydettikten sonra DNS kullanmaya başlayabilirsiniz. Eğer tarayıcınız bu süreçte açık kaldıysa DNS’lerin etki edebilmesi için tarayıcınızı kapatıp açmanız gerekmektedir. Windows işletim sisteminde DNS değiştirmeyle ilgili tüm bilmeniz gereken bunlar.
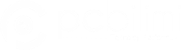
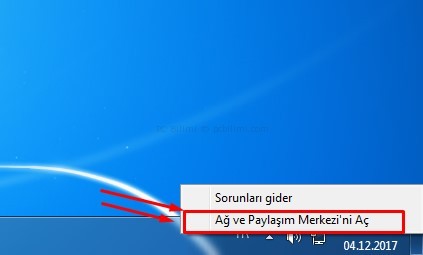 Ağ ve Paylaşım Merkezini Aç güncellemesiyle birlikte artık bu özelliğe direkt olarak giremiyoruz. Ağ ve İnternet ayarları öğesini aç menüsü karşımıza çıkıyor. Orada Durum menüsü altında Ağ ve Paylaşım Merkezini Aç linkini bulup tıklıyoruz.
Ağ ve Paylaşım Merkezini Aç güncellemesiyle birlikte artık bu özelliğe direkt olarak giremiyoruz. Ağ ve İnternet ayarları öğesini aç menüsü karşımıza çıkıyor. Orada Durum menüsü altında Ağ ve Paylaşım Merkezini Aç linkini bulup tıklıyoruz.