UltraVNC Kurulumu / Kullanımı
Uzak masaüstü bağlantısıyla ilgili epeyce alternatif program piyasada mevcut. Bu yazımızda UltraVNC programının kurulum ve kullanımıyla ilgili detayları ele alacağım. UltraVNC, herhangi bir platform üzerindeki herhangi bir işletim sisteminden, ağ üzerinde başka bir bilgisayara VNC protokolü üzerinden bağlanmanızı sağlayan bir programdır. Teamviewer programına göre farkı bağlandığınız bilgisayara kullanıcının bilgisi olmadan bağlanmayı düşünüyorsanız bunun bu programla mümkün olduğunu belirtelim. Ancak programın bu şekilde kullanımıyla ilgili tüm sorumluluk kullanıcılara aittir.
UltraVNC Kurulumu Nasıl Yapılır?
UltraVNC programını indirerek işlemlerimize başlıyoruz. UltraVNC ücretsiz bir programdır. Şuan için Windows platformunu desteklemektedir. İndireceğimiz zip dosyasındaki programlar direkt olarak çalışmaktadır. Kurulum yapmanıza gerek yok. Programı indirmek için: UltraVNC (3183 indirme )
İndirdiğimiz zip dosyası içinde 32 ve 64 bitlik sistemler için indirilen zip dosyasında x86 ve x64 klasörlerinde bulunan programları zipten çıkararak sisteminize göre kullanabilirsiniz. winvnc.exe ve vncviewer.exe olmak üzere 2 program karşınza gelmiş olacak. Dosyaları çıkardıktan sonra 2 farklı adım uygulayacağız.
UltraVNC uzak masaüstüyle bağlanılacak bilgisayar için ayarlar:
Dosyada bulunan winvnc.exe programını bağlantı yapacağımız bilgisayara kopyalıyoruz. Programı saklanması istediğiniz herhangi bir klasör içine kaydedebilirsiniz.
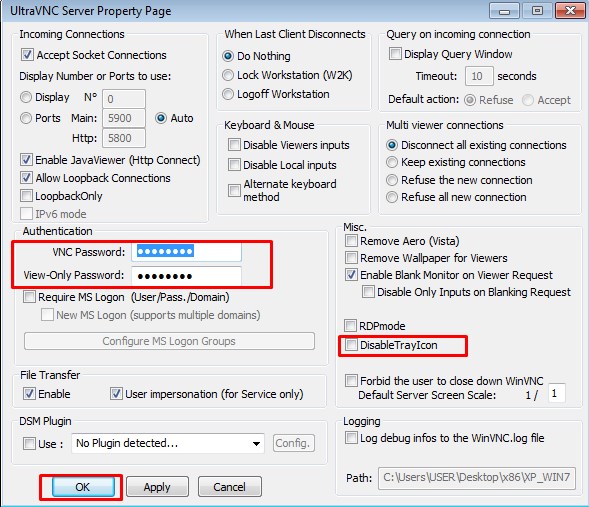
- Kaydettikten sonra winvnc.exe çift tıklayarak çalıştırıyoruz. Karşımıza gelen güvenlik duvarı uyarısına erişime izin ver diyerek devam ediyoruz.
- VNC Password ve View-Only Password kısmına gelerek bağlantı kuracağımız zaman gerekli olacak şifreyi atıyoruz. Buraya dilediğiniz uzunlukta istediğiniz bir şifreyi atayabilirsiniz. Şifreyi girdikten sonra OK butonuna basıyoruz.
- Sağ alt köşede saatin yanında programa ait göz simgesi bulunan bir ikon belirecek. O simgeye sağ tıklıyoruz.
![]()
- Açılan menüde Install Service yazan seçeneğe tıklıyoruz. Bu sayede program Windows tekrar başladığında otomatik olarak kendiliğinden arka planda çalışmaya başlayacktır.
- Admin Properties seçeneğine tıklıyoruz aynı menü üzerindeki. İlk programı başlattığımızda karşımızda beliren ayar penceresi geliyor. Bu kez ayar kısmında DisableTrayIcon kutucuğunu işaretleyip OK diyerek pencereden çıkış yapıyoruz. Böylelikle programa ait ikon artık saatin kenarında belirmeyecektir.
Bağlanacağımız bilgisayarla ilgili ayarlar bu kadar. Şimdi bağlantı kuracağımız bilgisayar ayarlarına geçelim.
UltraVNC uzak masaüstü bağlantısı yapacak bilgisayar için ayarlar:
- Daha önce indirdiğimiz klasörde bulunan vncviewer.exe programını saklamayı düşündüğümüz klasörün içine kopyalıyoruz. Çift tıklayarak programı çalıştırıyoruz.
![]() Karşı bilgisayara bağlanmak için bağlanacağımız bilgisayarın kullandığı IP bilgisine ihtiyacımız var. (192.168.1.100 gibi)
Karşı bilgisayara bağlanmak için bağlanacağımız bilgisayarın kullandığı IP bilgisine ihtiyacımız var. (192.168.1.100 gibi)- IP adresini VNC Server yazan kutucuğa giriyoruz. IP adresini yazdıktan sonra Connect butonuna basarak direkt olarak bağlantımızı başlatıyoruz. Karşımıza şifre penceresi açılacak. Karşı bilgisayarda belirlediğimiz şifreyi buraya girerek devam ediyoruz. Bu bağlantıyı yaptığınız anda yeni bir ekran açılacak ve artık bağlandığınız bilgisayarı dilediğinizce kullanabileceksiniz.
- Eğer bağlandığınız bilgisayarı sadece önizleme modunda izlemek istiyorsanız ve mouse devre dışı kalsın istiyorsanız bağlantı kurmadan önce View Only kutucuğunu işaretledikten sonra Connect diyerek bağlantı kurmanız gerekiyor. Bu sayede karşı bilgisayarı önizleme modunda açabilirsiniz.
- Yaptığınız bu ayarlar kalıcı olmayacaktır. Her girişinizde aynı ayarları seçmek istemiyorsanız Save connection settings as default kutucuğunu işaretleyerek Connect butonuna basarsanız en son ayarlarınızla sürekli bağlantı kurabilirsiniz.
UltraVNC ile ilgili bazı bilgiler:
- Programı kurmadan direkt olarak .exe üzerinden çalıştırdığımız için kaldırmak istediğinizde DisableTrayIcon ayarından dolayı programın çalışmasını engelleyemeyebilirsiniz. Görev yöneticisi üzerinden winvnc.exe işlemini durdurarak daha önce kaydettiğiniz klasörden programı silebilirsiniz. Yine de silemezseniz güvenli modda bilgisayarınızı başlatarak direkt olarak kaydettiğiniz klasörden programı kaldırabilirsiniz.
- Bağlanacağınız bilgisayara girdiğiniz şifreyi bir yere not etmenizi tavsiye ediyoruz.
- Programı setup olarak indirmek isterseniz programın resmi sitesi üzerinden setup dosyalarınıda edinebilirsiniz.
- Uzak masaüstü bağlantısı yaptığınızı farkettirmeden bağlanmayı düşündüğünüz bilgisayara bağlanabilir, takip altında tutabilirsiniz. Tabi bu işi yaparken özel hayatın ihlali konusunda dikkatli olmalı, kişilerin hak ve özgürlük alanları sınırını ihlal etmemeye dikkat etmeniz gerekmektedir. Aksi halde yasal sorumluluk sizlere ait olacaktır.
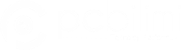
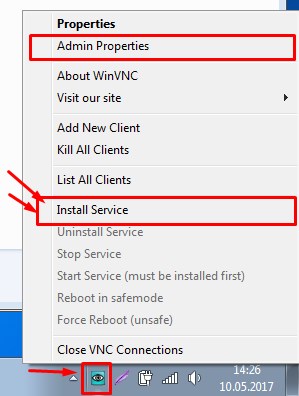
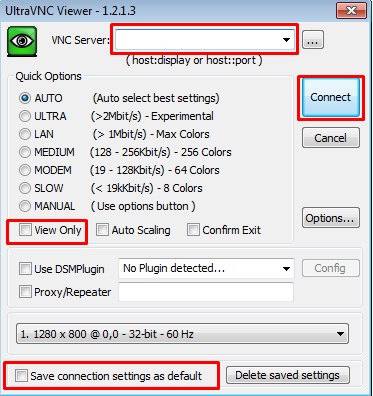 Karşı bilgisayara bağlanmak için bağlanacağımız bilgisayarın kullandığı IP bilgisine ihtiyacımız var. (192.168.1.100 gibi)
Karşı bilgisayara bağlanmak için bağlanacağımız bilgisayarın kullandığı IP bilgisine ihtiyacımız var. (192.168.1.100 gibi)
Baglantı yaptık fakat ;
UltraVVnc running as application doesnt’t have permission to acces UAC protected windows.
Screen is locked until the remote user unlock this window.
Şeklinde bir uyarı veriyor.
kullanıcıya sabit ip vermemz bi sorun teşkil edermi ? sonuçta ip değişirse tekrar ögrenmek zor olabilir ?
Hayır sabit IP vermeniz durumu değiştirmeyeceği gibi sizinde söylediğiniz gibi size kolaylık sağlayacaktır.
ben kurulumu aynen anlatımınız gibi yaptım test ettim program gayet güzel çaliştı fakat başka şehirde başka pc den işlemi yaptıgım bilgisayara baglantı kuramadım
neden kaynaklı acaba
Karşıda bağlanmaya çalıştığınız bilgisayarın IP adresini bilmeniz gerekiyor. Yalnız karşı kullanıcı statik IP kullanmıyorsa modemin her kapanış ve açılışında IP değişeceği için yeni IP’yi bilmeniz gerekiyor.
Uvnc kurulum dosyasini bi yere kopyaladim anlatilan sekilde ayarlar yapildi ama sifreyi degistirmek istersek yada ayarlara girmek istersek ne yapmamiz lazim simgeyi gorunmez hale getirdigimiz icin nerden acicaz programı
Windows 8 veya 10 kullanıyorsanız Windows Gezgini içinde Görünüm sekmesi altında Gizli dosyalar işaretini seçerek gizlediğiniz programı bulup tekrar ayarlayabilirsiniz. Windows 7 ve altı bir sürüm kullanıyorsanızda Görünüm ve Klasör Seçenekleriiçerisinden Gizli dosyaları göster seçeneğini aktif etmeniz yeterli olacaktır.
Peki simgeyi gizlemeden client pcde admin kismini deaktif etme sansimiz yok mu kullanici hic bi sekilde admin proporties’e giremesin ayarlari sifreyi degistiremesin.
Uygulamayı başkaları görmesin veya kullanmasın isterseniz güvendiğiniz bir klasör içine bırakabilirsiniz. Onun dışında bu program için programın kendi üzerinde güvenlik önlemi adına pek bir seçenek sunulmuyor.
Ultra vncyi kurduktan sonra admin proporties kismina giris yapamiyorum verdigim sifreyi unuttum admin proporties deaktif sekilde
Programı sakladığınız dosya içerisinde UltraVNC.ini yazan programa ait uzantıyı silerseniz baştan kurabilirsiniz.
iPhone 7 Telefondan laptop’a mümkün mü bu?
Hayır sadece PC için geçerli.